ずーっとWindowsを使い続けてきた私が、ついにMacBook Airを購入してみました。
ひょっとしたら、「あれ、MacBook Proじゃないの?」って思ったかもしれません。その理由についても、以下に私なりの選択理由を話したいと思います。
また、MacBook Airを導入して以降、私が行った設定などがすべて網羅して閲覧することができますので、この記事はチュートリアル風にご覧いただけるのではないかと思います。
ここでは、以下のことを行っています。
- WindowsユーザーがMacの独特な操作に慣れる
- Macならではの機能の解説
- ディスプレイの解像度の変更や、キーボード・トラックパッド等の操作の改善
- Google ChromeやSlack・Googleドライブなどの各アプリのインストール
- メモアプリの操作の改善
- WEB開発環境の整備
これまでWindowsを触ってきた方、これからMacを使う方には、きっとぴったりなんじゃないかなと思います。
いたって自己流ですが、体系的に楽しく学べるコンテンツとして自分なりに書いているつもりです。
購入したMacBook Airのスペック
今回スペックは、
- 本体モデル:MacBook Air 2020モデル
- CPU:1.2GHzクアッドコアCore i7-1060NG7
- メモリ:16GB 3,733MHz LPDDR4X
- SSD:512GB PCIeベース
って感じで購入しました。
CPUは最高まで上げて、メモリは冗長性の確保のために8GBではなく16GBにして、SSDに関しては以下の大河内先生(@nanasess)の言いつけを守っていませんが…
まぁ、とりあえず良いでしょう(良いのか?笑)。
MacBook Airを購入した理由
今回、私がMacBook Airを購入した理由は以下のポイントです。
- WEBの閲覧検証用(SafariやMac版のGoogle Chromeなど)
- 日頃使用しているファイル(Google形式・画像・動画などのファイル)の展開が速くなればいいなと思ったから(Windows環境ではどうしてもモッサリになってしまう)
- できるだけ特定の環境依存をなくしたい(環境が変わっても業務が続けられるようにしていきたい)
- 手持ちのiPhoneとの連携
- 私の周りにMac使いが多いので、何かと困ったときには質問することができる
そのおかげで、Windows, Mac, iPhone, Androidすべての閲覧検証ができるようになりました。
また、そのほかにもMacBook Airにしたポイントを紹介していきます。
あえてMacBook Airにした理由・良かった点
- 2020年モデルであればAirでもIntel第10世代・4コアCPU(後に「困った点」で解説する通り、排熱に課題がありそうで、Proと比較して多少パフォーマンスが下がるらしいけど)
- 薄さ・重量が最適(Surface Laptop 3との併用も視野に入れた)
しかし、MacBook Airにして困った点
- Surface Laptop 3と比較して、ディスプレイが全体的に黄色っぽい(Air 2020だけ?)
- 冷却ファンの音がうるさい(ちょっとした動作をするだけで、すぐにファンがフル稼働する。Surface Laptop 3と比較しても相当賑やか)
ここでのちょっとした動作と言うのは、Googleドライブのファイル同期・Adobe系ソフトのインストールを同時に走らせていると、ファンがフル回転になって「おぉ」って思うことが多いということです。
また、本日たまたまこうした呟きも見かけました。
こうした点からも、MacBook Airは何か排熱に課題があるのかな…?ということは感じました。もちろん、CPUモデルや世代によっても多少違うんでしょうけど…
大体こんなところでしょう。
もっとも、排熱に課題がある部分に関しては、Macにそこまで負荷をかけずに私がエンジェル級の優しさを維持していけばいいでしょう(謎
 ぴえんくん
ぴえんくんアプリ開発だと、ひょっとしたらちょっと辛い困難もあるかもだけど、たぶんWEB制作ならこれで十分じゃないかと思って。知らんけど。
それでは、次にWindowsとMacを比較して良かった点・困った点などを述べていきます。
WindowsとMacとを徹底比較!良かった点と困った点
Macは初心者なので、まだ十分に理解できていない点は否めませんが、ここについては、出来る限りプレーンなWindowsとMacとを比較したほうがフェアだと思いますので、以下の通りに列挙していきます。
Macにして良かった点(Windowsと比較)
- 画面が全体的にシンプル
- 操作自体も全体的にシンプル、余計な動作が不要
- デスクトップの中に余分な要素が要素がなく、洗練されてストレスがない
- デスクトップの右下にダウンロードフォルダとゴミ箱が配置されているのがとても使いやすい
- 日頃使用しているファイル(Google形式・画像・動画などのファイル)の展開がとても速い
- 特にGoogle形式のファイルを開いてからChrome>各アプリが立ち上がるのが高速(Windowsの比じゃない)
- 手持ちのiPhoneとメモなどの情報が連携・連動できるのが便利
Macにして困った点(Windowsと比較)
- ディスプレイの解像度(スペース)を拡大しても、私がSurface Laptop 3で使用しているスケール(125%表示)より、デスクトップ上の作業スペースが若干狭い
- 外部アプリ(ダウンロードしたアプリケーション)のインストール方法が独特(慣れの問題。解決済み)
- DockとLaunchpadというキーワードが最初わからなかった(けど、ググってすぐに解決済み)
こんな感じだと思います。ほんとに、最初キーワードに関しては意味がわからなかった。
まとめると、
- Dock:下に表示されているアイコンリスト。Windowsで言うタスクバーみたいなやつ。
- Launchpad:デフォルト状態でDockの左から二番目に表示されているロケットのアイコン。iPhoneやiPadの待受画面みたいな表示のメニュー。Windowsで言うスタートメニューの先にあるやつみたいな。
です。なるほどと言う感じでした。



今回の件を元にして、初心者の方に対しては、専門用語による発言に関しては一層控えて、やさしい言葉で発言しようと思いました。笑
やっぱね、自分がこういう風に困った体験はとても大切だよ。
あとは、アプリの左上xボタンを押しても終了にならない、Windowsで言えばスリープのような状態(メモリは多少食っている状態)になるのも、Windowsとのアプリの動作の違いです。
アプリの完全終了をしたいときは、command+tabキーでアプリケーションスイッチャーを起動して、tabキーを押して終了したいアプリを選び、終了したいアプリが決まったらcommand+qキーを押して終了させれば良いでしょう。この手順で、アプリを完全に終了することができます。
ちなみに、Windowsの場合はアプリの終了はAlt+F4キーです。こちらはアプリごとに終了させます。
実際に行ったMacの初期セットアップ手順
私はMacBook Airを購入後、以下の手順で初期セットアップを進めていきました。
MacBook Airの導入手順
まずは何はともあれ、無敵のツールGoogle Chromeをインストールするところから。Googleアカウントと紐付いているので、保存されているブックマークを読み込んで同期させたり、保存されているID・パスワードを読み込んだりします。
とは言え、何しろ初のMacなので外部アプリのインストール方法に戸惑いながら、Google Chromeのインストールを行いました。ググって、このページの手順でインストールしました。
あとは、Macのファイルの独特な扱い方(インストールの方法)・データが保存される場所のフォルダ構造などは、適当に触って慣れていきました。
トラックパッドをソフトタッチ(タップでクリック)を有効に
画面左上のアップルマーク>システム環境設定>トラックパッド>ポイントとクリック内の、「タップでクリック」にチェックを入れて有効化しました。



これにより、Windowsでのタップ/左クリック相当の動作が、トラックパッドを深く押し込むのではなく、1本指でタップするだけで動作するようになりました。
ちなみに、Windowsでの右クリック相当は、Windowsでも基本動作は同じですがMacでも2本指でタップします。
ディスプレイの解像度(スペース)拡大
画面左上のアップルマーク>システム環境設定>ディスプレイ>ディスプレイタブ内の、解像度を「変更」にして、「スペースを拡大」に設定すると、デスクトップが広くなり作業スペースが最大になります。
不具合出るか知らんけど、アップデートしてみました。特に問題は出ていません。
Macを開発用に使用したいので、とりあえず
- VSCode
- Local
- MAMP
- Adobe系のソフト
あたりをインストールしていきました。
まだ足りないアプリは、今後足していきますね。
以下の記事を参考にして、Boot CampでWindowsをインストールしてみました。
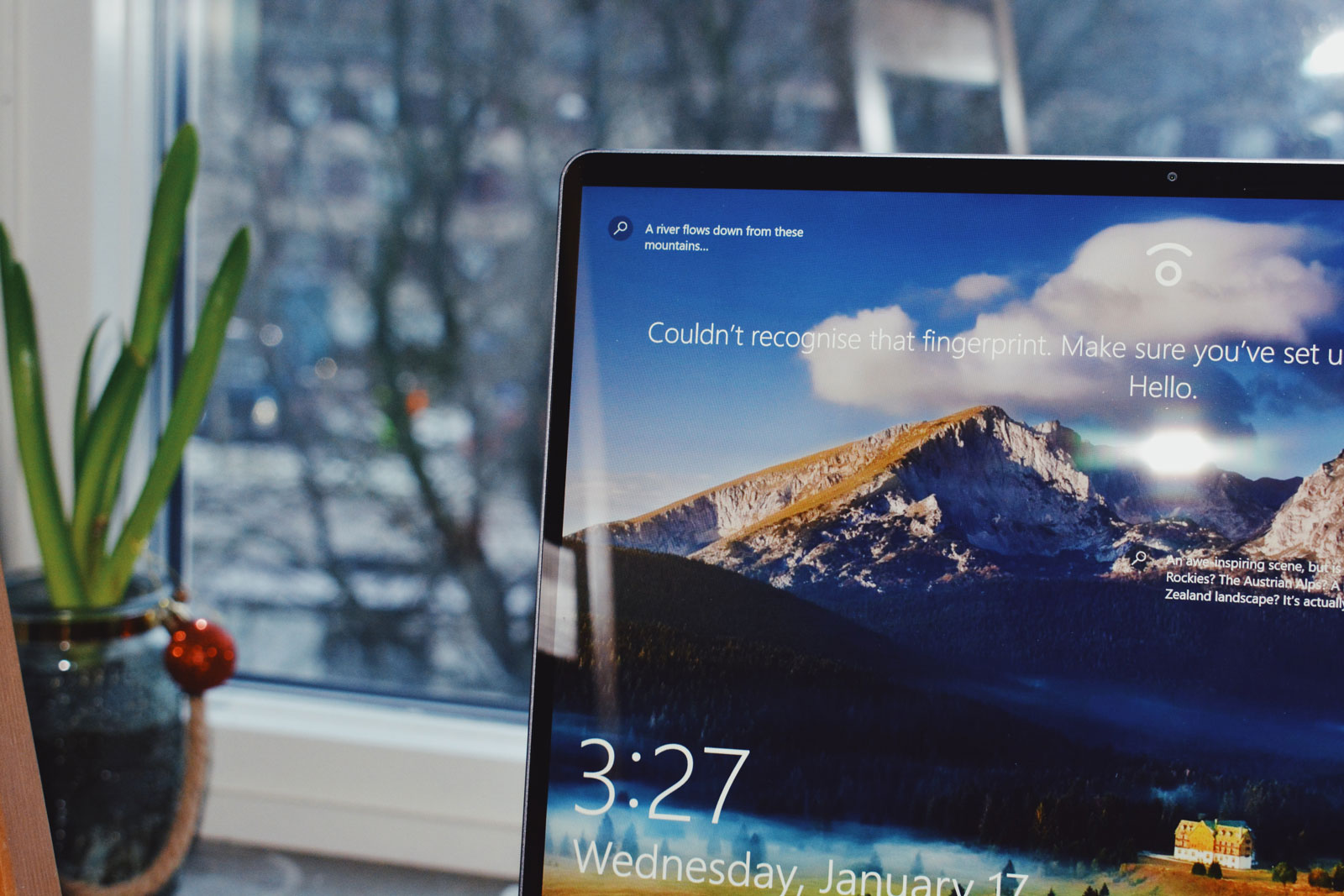
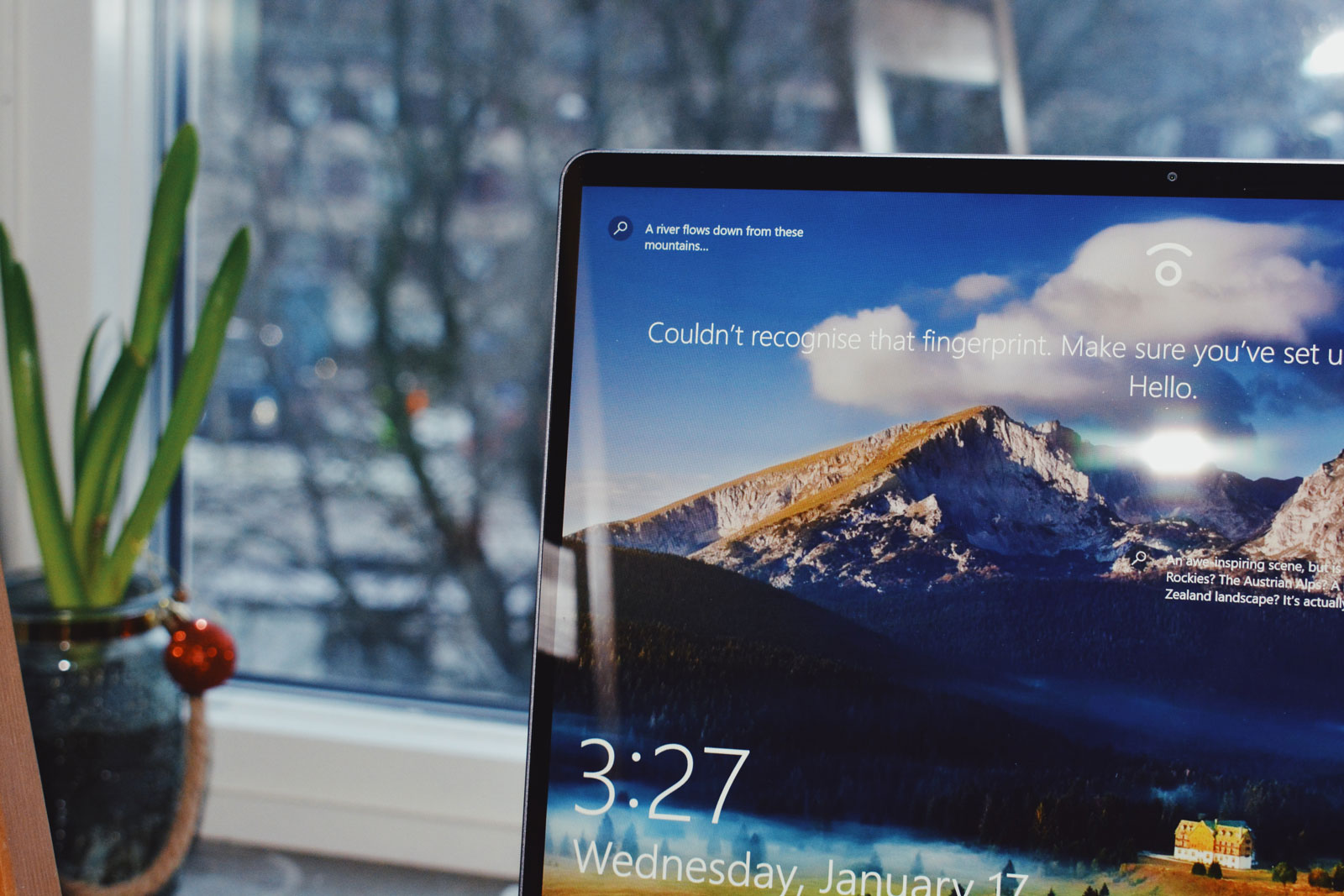
Boot CampでWindowsをしばらく触ってみますが、やはりネイティブとは異なり、肝心なところでバグったり、Webを閲覧しているだけなのに、異なるブラウザを複数立ち上げるだけで変に重くなるし、CPUファンは回りだすし、明らかにMacよりもかなり重い印象です。
タッチパッドのジェスチャ設定は専用アプリ(Trackpad++)で直せましたが、しかしこれは許せない…
ネイティブWindowsを使いたい場合には、やはりSurface Laptop 3を併用するのが吉と判断しました。餅は餅屋といった感じなのかな…
あっさりBoot Campで構築したWindowsを削除…
コピペ(コピー&ペースト)のショートカットも、
- Mac:command+C/V
- Windows:control+C/V
と、同じマシンなのに、OSごとに操作が別々になってしまうのも違和感です。Mac側は設定変更できそうですが、しかしデフォルト設定のままではこのような状態になっています。そう考えると、同じマシン上でMacとWindowsを両方メインで使うのは厳しいな。
というわけで、
という上記の結論に至りました(笑)
それにしても、Boot Campのパーティションを削除してもちゃんと元通りになるのは嬉しいですね。
一時的なWindowsの利用であれば、Parallelsを使うほうが手軽なのかな?別途Parallelsのライセンス料がかかるけど…
フォロワーさんの、まる師匠(@YouheiMAROON)が私を優しく導こうとしてくださいました。
こんなんもありまっせ
— まる師匠☀️鬼滅のWeb制作職人📱💻 (@YouheiMAROON) July 8, 2020
何が起きるのかも覚えてないけど🤣
ワイは昔からの慣習でオンになっとる pic.twitter.com/VzOCJk9Idi
設定箇所は、画面左上のアップルマーク>システム環境設定>キーボード>入力ソースから、「ライブ変換」をOFF、Windows風のキー操作をON(エンターキー一回で確定できるようにWindows風に入力調整)といった感じに、上記と同じ形に設定をします。
これで、だいぶ違和感がとれました。
なぜ先に開発環境だけ整えたのか…って感じですが、以下のアプリもインストールしました。
- Slack
- LINE
- Firefox
- Googleドライブ
んーーー、こんなところかな?
いや、まだまだ…
これもまた、優しくフォロワーさんのつぶ(@tbshiki)さんが優しく教えてくれました。
BetterTouchToolというアプリを無料ダウンロード(45 DAYS TRIAL)してインストールします。
これは、Mac上のトラックパッド・ジェスチャーを更に便利にしてくれるツールだそうです。つぶさんのオススメと、あと以下の神記事(BetterTouchToolで検索すると、2位に表示されてくる)を参照しました。
上記のブログでも解説されていますが、BetterTouchToolには特別な購入方法があり、そのままアプリを購入しようとすると最小565円から任意の金額を寄付することでアクティベーションを行うことが出来るそうですが、なんとBetterSnapToolという別のアプリをAppStore上で370円で購入することによって、BetterTouchToolのライセンスをもらうことができます。
ちなみに、BetterSnapToolの機能はキーボードショートカット機能を除き、BetterTouchToolにも含まれています(Windows風にウインドウを2画面横並びとか、きっちり4画面を並べて表示することを手助けしてくれる機能)ので、キーボードショートカット機能が必要にならない限りはBetterSnapToolのアプリは使用しません。
どのような機能かは、以下のYouTubeを見てみましょう。



このウインドウをデスクトップ全体に対して、2分割や4分割に表示させる機能は、かなり便利です…!
メモアプリを立ち上げて、画面左上のメモ>環境設定の中から、検索メモ開始スタイル: を「タイトル」ではなく「本文」にしておきます。
iPhone側も、同じ設定にしておきます。
これは私の好みの問題で、アプリを開いたらサッとメモを取りたいので、デフォルト設定のままだと「メモを取る前にタイトルを考えなきゃ…」という気持ちになってメモを取れなくなっちゃいそうなので、これを防ぎます。
メモした内容などは、MacとiPhoneとで同期されます。
こんなところでしょうかー。いや、まだ全然使いこなせていない気がする。絶対そうだ。
Macの神機能(らしい):クイックルック機能
知人に聞いたところによると、なんでもMacには神機能としてWord・Excel・PDF・画像・動画ファイルなどをタップ+スペースキーを押して、高速に閲覧するクイックルック機能というのがあるのだとか。
ちなみに、Windowsでもクイックルック機能を実現するアプリが存在していますが、実際に使用しましたがちょっとモッサリです。以下で紹介されています。
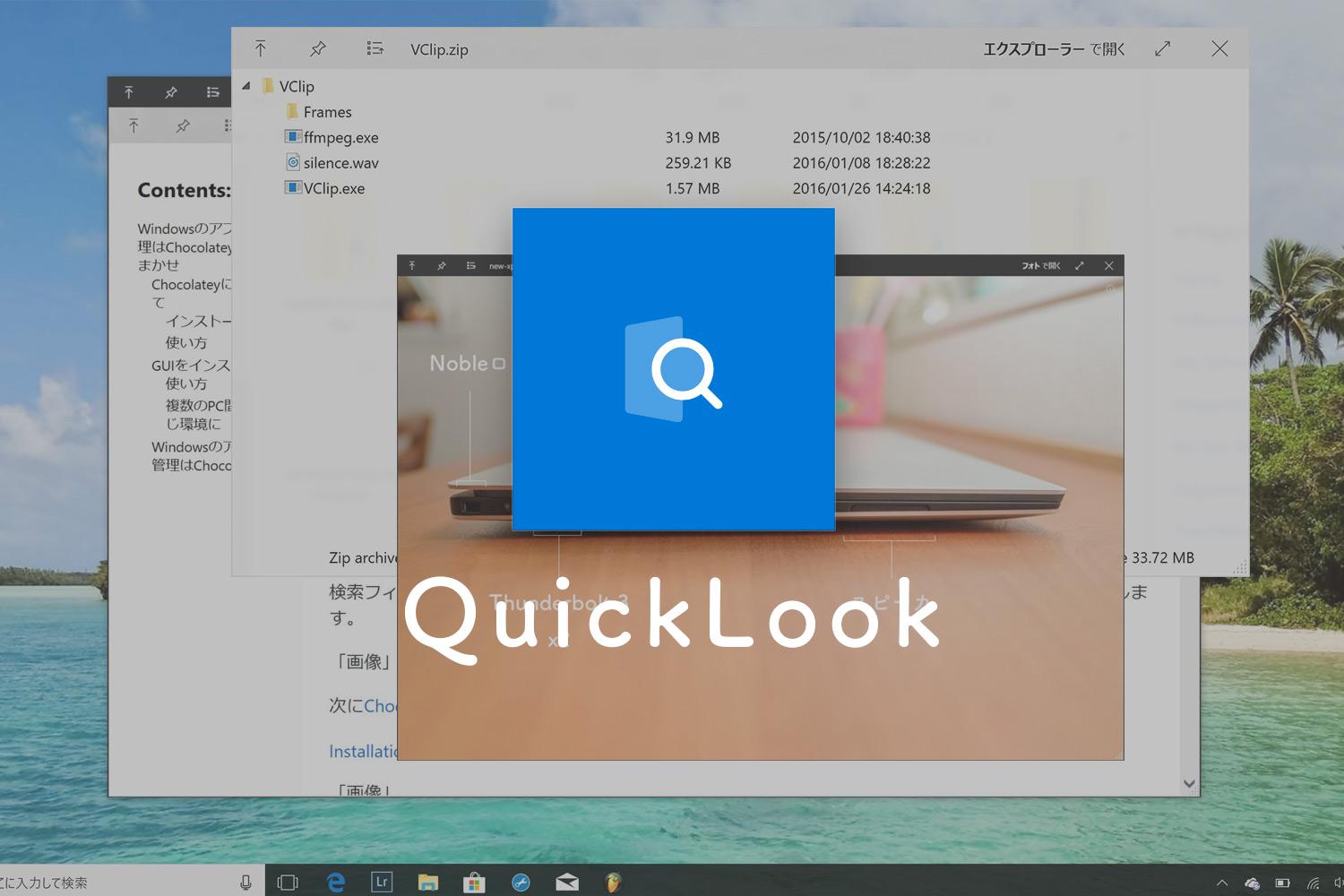
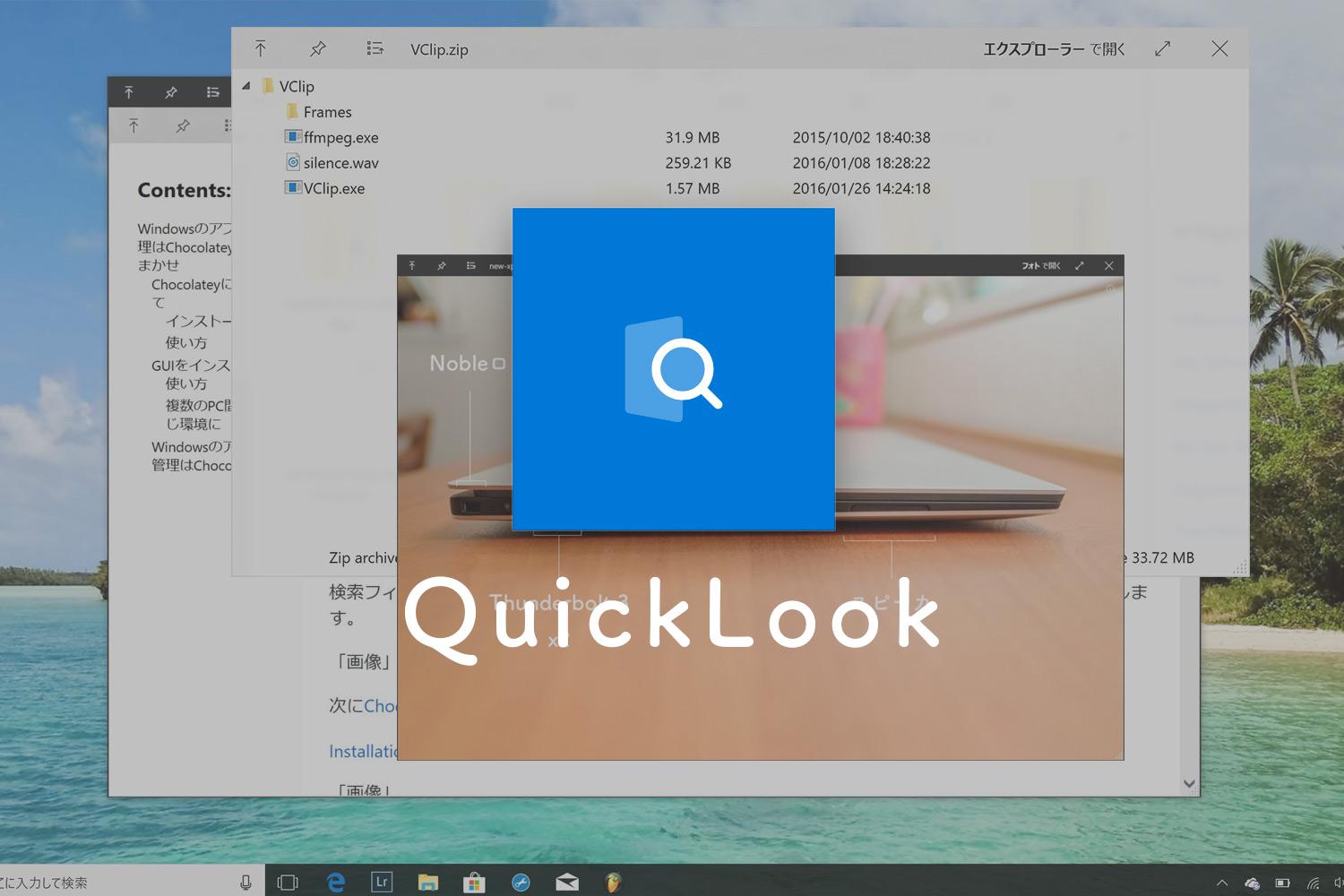
ちなみに、私がMacでクイックルック機能を使うかと言われれば、現状の答えとしては「否」です。
なんでかと言うと、使わなくてもダブルタップでのファイル読み込みが十分高速である点。これについては、もしかしたらCPUがCore i7・メモリが16GBであることの力技が関係しているかもしれません。しかしながら、トラックパッドのタップ動作+スペースキーに手を動かすのも自然な動作とはあまり言えず(手を載せ替える必要があるので)、私は少々ストレスを感じてしまいました。
また、あくまでもクイックルック機能は閲覧に限った機能なので、修正したい点をすぐに編集・修正などをすることは出来ません。
もちろん、クイックルック機能を使わない場合は、実際には各アプリが立ち上がり続けている状態なので、CPU・メモリ使用率も上がるためあまりよろしくないはずなのですが(これを防ぐにはアプリを終了させる必要があります)、特別に問題がなければこれでも十分なんじゃないかと思っています。
また、Dock上にアプリが残り続けるので、それが気になるようであれば私の選択はあまりオススメできません。
その他、MacにあってWindowsにない機能
マルチモニター+仮想デスクトップでの挙動の違い
Macではマルチモニター(外部モニター)+仮想デスクトップを併用すると、それぞれのモニタ内で独立して別々に仮想デスクトップを切り替えることができますが、Windowsではマルチモニタ(「表示画面を拡張する」に設定した時)+仮想デスクトップを併用した場合、仮想デスクトップを切り替えようとすると、同時に2つの画面がすべて切り替わってしまいます。



これについてはWindowsの仕様に対して「不便…」とか、「どうしてこんな仕様にした」という声もありますが、個人的には、もうこれはWindows=うどん屋・Mac=ラーメン屋みたいな違いの議論かと思います。Windowsには元々、仮想デスクトップなんてなかったし。
うどん屋にラーメンを求めてもいけないし、ラーメン屋にうどんを求めてもいけないみたいな…笑
将来的には改善されてくるかもしれないですけどね。
MacとiPhoneとの連携(コピー&ペースト)
MacとiPhoneとの連携ですが、どちらかでコピーしたものを、シームレスに他方にペースト(貼り付け)することができます。
画面上の任意の場所を静止画スクリーンショットして即ファイル保存する機能
Windowsでは、画面上の任意の場所を静止画スクリーンショットするだけの機能はありますが、即ファイルに保存する機能はなかったので、今まではSnapCrabという無料アプリを使用していました。
しかしながら、Macでは画面上の任意の場所を静止画スクリーンショットを撮って即PNGファイルに保存する機能が標準で付いているみたいです。
- 画面全体:shift+command+3
- 画面の一部:shift+command+4
- ウインドウまたはメニュー:shift+command+4+スペースキー
今後入れたいアプリなど
私が今後入れたいアプリとしては、画面上の任意の場所を動画キャプチャするアプリ(Bandicamみたいの)ってところでしょうか。上記に関しては、まだまだベストバイが決まっていないんですけど…
※WindowsにもMacにも標準で画面録画機能は付いていますが、どちらも少々微妙な機能みたいで、サードパーティ製アプリに頼っています。
最後になりますが、こんな私がMacを購入した後に、優しく色々と教えてくださった方々には感謝申し上げます。優しい世界、とても嬉しいです。
これからもMacBook Airの成長が楽しみです。




