私は現在、以下の構成で自作PCを組んでいますが、Windows 11対応がやや苦慮したのでまとめておきます。
初めてエラーが表示されてから、実に38時間後に無事に解決することとなりました。
ですが、
- 自作PCなどのWindows 11への対応は、具体的にどのようにすればよいのか?
- 私がエラーが初めて発生してから、誰にも質問せずにどのように解決するのか?
皆様へのヒントになればと思いますので、この生々しい記事を残しておきます。
| CPU | AMD Ryzen 7 3700X(コードネームMatisse) |
| マザボ | AsRock X570 Steel Legend(BIOSバージョン1.60) |
| メモリ | DDR4SDRAM 32GB |
| ストレージ | 1TB SSD(型番CSSD-M2B1TPG3VNF、PCIe Gen.4 x4 (NVMe 1.3)対応) |
| グラボ | AMD Radeon RX580(メモリ8GB) |
Windows 11の要件にやや癖あり
Windows 11の公式サイトを開くと、対応PCかどうかのチェックツールをダウンロードすることができます。そして、対応PCについては以下のスペックが出てきます。
| CPU | 1GHz・2コア以上の64ビット互換CPU |
| メモリ | 4GB |
| ストレージ | 64GB以上 |
| ファームウエア | UEFI・セキュアブート対応必須 |
| TPM | TPM 2.0対応必須 |
| グラボ | DirectX 12以上・WDDM 2.0ドライバー対応必須 |
| ディスプレイ | 720P(1,280×780)以上の高解像度ディスプレイ |
| その他 | 初めて使用するときなど、Microsoftアカウントとインターネット接続が必要。 更新プログラムや一部の機能のダウンロード・使用にはインターネットが必要。 |
モニターは一昔前のものではNG(法人PCなどはどうするのでしょう。これを機に入れ替えかな?)。WDDM 2.0ドライバーは、最近のPCであればたぶん大丈夫でしょう。UEFI・セキュアブートも難なくいけるでしょう。
それよりもTPM 2.0対応のほうが心配です。
しかし、AMD Ryzen 7 3700XであればfTPM(TPM 2.0対応)というものが備わっており、問題ありませんでした。
対応したこと
結論から言いますと、以下の設定を行いました。
- fTPMを有効に変更。
- コマンドライン(管理者モード)で
mbr2gpt /convert /disk:0 /allowFullOSを実行し、SSDをMBR→GPTに変換。 - CSMをOFFに変更(Fast BootもONに変更)。
- セキュアブートを有効に変更。
- それでもダメなので、BIOSを最新版に更新(CPUがMatisseの場合の対応確認済)
これで、無事にWindows 11対応にできました。
よっしゃぁぁぁぁぁ!!!!!!🎉
— しらこ♨くろにゃん子育て中🐈 (@96ssbike) June 26, 2021
自作PCがWindows 11対応になった!!! https://t.co/IPuVM38qBL pic.twitter.com/ZA2axy8sre
対応の流れ(実際に近い生々しいもの)
上記の対応に至るまで、最初のこのツイートから始まり、
なぜ…(´・ω・`) pic.twitter.com/UL3I40tfil
— しらこ♨くろにゃん子育て中🐈 (@96ssbike) June 24, 2021
実際には以下の思考方法で対応を進めました。
UEFIの設定画面を開き、CPU設定>fTPMを有効にしました。
AMDの場合はこれで良いそうです。Ryzen 2000シリーズ以上で対応してるとか、かんとか。
TPM 2.0が有効になっているかどうかは、設定>システム>詳細情報>Windowsセキュリティで詳細を確認する、をクリック。Windowsセキュリティが表示されたら、デバイスセキュリティ>セキュリティプロセッサの詳細をクリック。
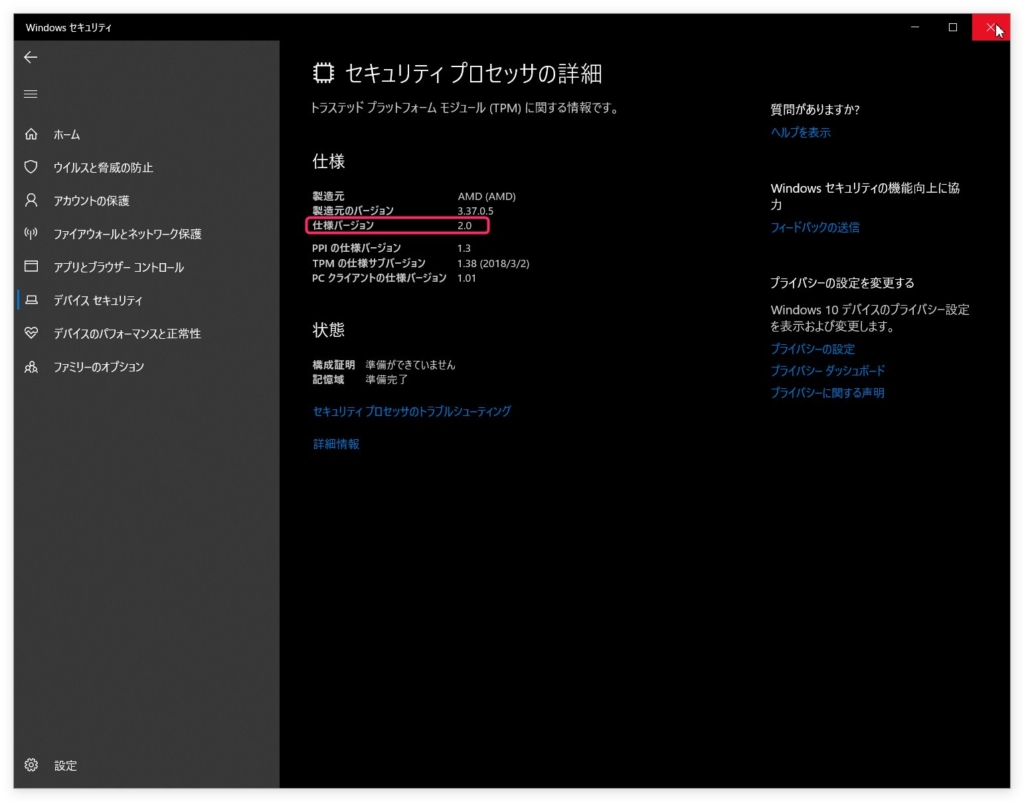
仕様バージョンが2.0になっていればOKです。
UEFIに戻り、起動>セキュアブートを有効にしてみます。
…が、Winsowsで確認すると、セキュアブートが有効になっていません。
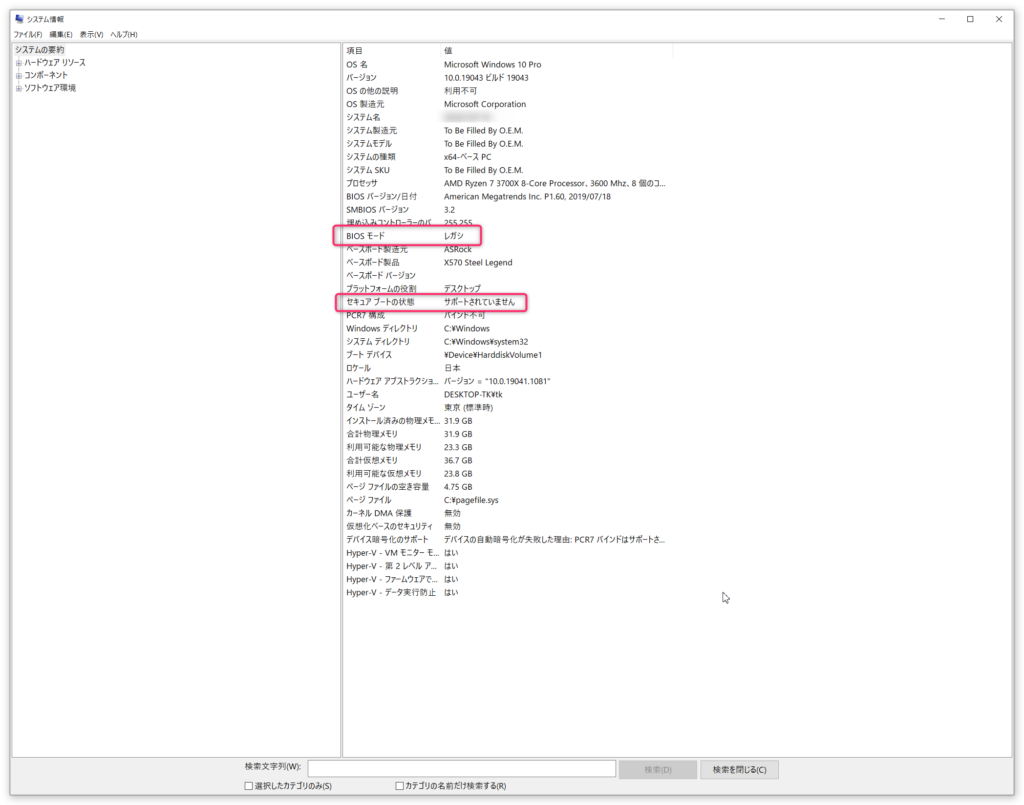
調べていく過程で、BIOSモードがレガシになっています(UEFIが有効になっていない状態)。
ここで一番時間を食ってしまったのですが、まずはBIOSを無効にしてUEFIに変更するには、まずはCSMというものを無効にしなくてはなりません。その段階で注意すべきことが、「セキュアブートを有効にするにはCSMを無効にしなければならない」とのことでした。思いっきり有効にしていたよ…
また、セキュアブートに対応するには、ストレージをMBRからGPTに変換しなくてはならないとのこと。しかも、変換をミスった方がいらっしゃるとかかんとか…(恐ろしい)
つまり、以下の順です。
- ストレージをMBRからGPTに変換する
- CSMを無効にする
- セキュアブートを有効にする
- ついでに、Fast Bootを有効にしておく
- 再起動する
失敗する可能性もあるとのことで、まずはファイルのバックアップを実行し、バックアップ終了後にコマンドプロンプトを右クリックして「管理者として実行」し、以下のコマンドを入力して実行しました。
mbr2gpt /convert /disk:0 /allowFullOS思った以上にすんなりといきました。終わったらPCを再起動してUEFIを開きます。
 しらこ
しらこぶっちゃけ、バックアップが一番時間かかりました…
以下の手順で設定していきます。
- CSMを無効にする
- セキュアブートを有効にする
- ついでに、Fact Bootを有効にしておく
- 再起動する
これでもダメでした。
もうどうすればええんや(´・ω・`) pic.twitter.com/zJNFzBh79i
— しらこ♨くろにゃん子育て中🐈 (@96ssbike) June 26, 2021
これでもダメなら…色々とTwitterを探していると、「BIOSを更新して対応した」というツイートを拝見したので、BIOSを更新してみます。
BIOS更新したらいけた pic.twitter.com/1rH9UXGMMj
— ふぇのまー(禅2) (@Phenomer) June 24, 2021
AsRockの公式サイトより、最新バージョンのBIOSにアップデートしました。
まず最初にfTPMを無効にしないと、BIOSがアップデートできませんでした。
- fTPMを無効
- BIOSアップデート実行。実行後にすべての設定が初期化される。
- CSMを無効にする
- セキュアブートを有効にする
- ついでに、Fast Bootを有効にしておく
- fTPMを再度有効にする
- 再起動する
基本的に、BIOS(UEFI)はシステム運行が良好な場合にはアップデートしない原則がありますが、今回の場合はWindows 11に対応しないので、これも調子悪いってことかな?と思って、念のため一気にアップデートして良いかどうか確認した上でアップデート。成功。
今度こそ上手くいきました。
よっしゃぁぁぁぁぁ!!!!!!🎉
— しらこ♨くろにゃん子育て中🐈 (@96ssbike) June 26, 2021
自作PCがWindows 11対応になった!!! https://t.co/IPuVM38qBL pic.twitter.com/ZA2axy8sre
最後に
まだ情報が少ないさなかで、心がけたことは以下の通りです。
- Windows 11への更新に関することは、Google検索しても検索結果へ反映されていないことを考慮してTwitter検索を大活用。
- さらにTwitter検索しても出てこない内容を拾うために、詳しそうな人の本人のツイートをさらに探す(これでBIOS更新へたどり着いた)
- 関連の情報(基礎知識)などが少ないので、ある程度は自分自身で想定したり、様々なところから情報を得たりする(このときに間違いの情報を拾わないように注意をする)
なんとなく、再現性ない方法になってしまいました!笑
以上です。




