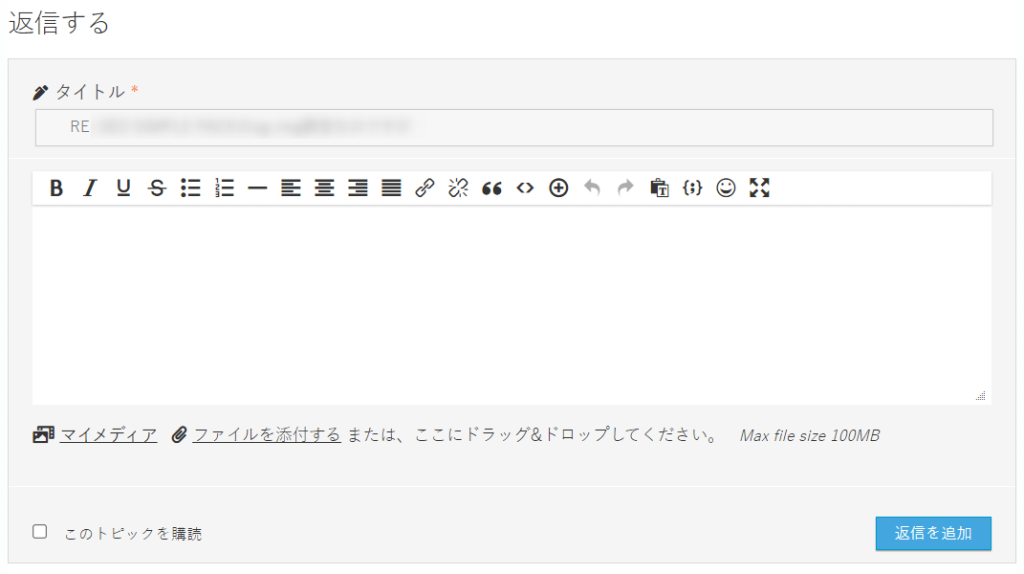2021年11月12日に、SWELL公式フォーラムのリニューアルが行われました。
質問などを行うときに、今までは問われなかった必須事項が増えていますが、その対応方法をまとめておきます。今後のブログ運営にも役立つので覚えておいてくださいね。
また、最後にフォーラムへ投稿できない・フォーラムへログインをしているのに、ログイン後の画面にならないときの対処法についても解説しています。
このページでは、必須事項については【必須事項】と注釈を入れています。そうではないものは注釈を入れていません。
【朗報】SWELL ver. 2.5.6以降は、ダッシュボードにフォーラムへ記載して欲しい情報が表示される
SWELL ver. 2.5.6より、フォーラムへ記載して欲しいWordPressバージョン・SWELL本体バージョン・PHPバージョン・有効化中のプラグイン一覧情報が取得できるように改善されました。
SWELL ver. 2.5.6は、2021年11月26日にリリースされました。
ダッシュボードウィジェットの追加を検討中🤔 pic.twitter.com/Ybhfy0mdai
— 了🌊SWELL開発者 (@ddryo_loos) November 22, 2021
問題が確認できるページのURL【必須事項】
サイトを見せたくない場合はhttps://example.com/と入力すれば良いことになっていますが、問題解決のために出来るだけ、実際に現象内容が確認できるページ(必ず、外部から確認できるページ)のURLを入力してほしいです。
もしもご事情があり現象をご自身で修正した後のURLの場合には、その修正内容と修正に用いたコードを必ず共有してください。現象が確認できない場合、問題が解決したものと誤認してしまう場合があります。
また、現象が発生しているのが管理画面内の場合(URLがhttps://example.com/wp-admin/ ~となっているページ)、外部から確認する方法はありませんので、その場合はスクリーンショット画像を貼っていただければと思います。
各バージョン情報の調べ方
SWELL公式フォーラムでは、要望以外の投稿をする際に、必須事項としてSWELL本体のバージョンとWordPressバージョンを求められるようになりました。
SWELL本体のバージョンを調べる方法【必須事項】
管理画面(ダッシュボード)から確認する
外観 > テーマからSWELLを選択し、「テーマの詳細」をクリックします。ポップアップ画面の右上あたりにSWELL本体のバージョンが表示されます。
外部から確認する
サイトのトップページURLにwp-content/themes/swell/style.cssを追加してバージョンを調べます。
5行目Version:の後の部分がSWELL本体のバージョンです。
WordPressバージョンを調べる方法【必須事項】
管理画面(ダッシュボード)から確認する
管理画面の右上「ダッシュボード」をクリックし、右下に表示されている「バージョン」がWordPressバージョンです。
外部から確認する
サイトのトップページURLにfeed/を追加して、21行目<generator>https://wordpress.org/?v=○○○</generator>の○○○の部分がWordPressバージョンです。
PHPバージョンを調べる方法
必須事項ではありませんが、できればPHPバージョンも記載しておくと解決が早くなる場合があります。
内部からの確認のみになりますが、ツール > サイトヘルス > 「情報」タブ > 「サーバー」のアコーディオンを開き、「PHPバージョン」を確認します。以下の場合ではPHPバージョンは7.4.25となります。
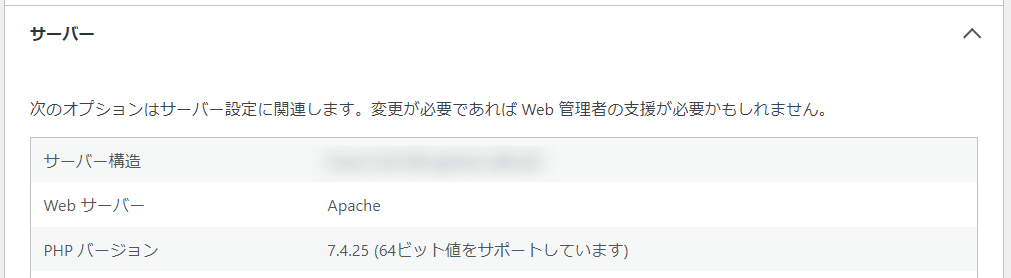
使用中のプラグインの一覧【必須事項】
プラグイン > インストール済みプラグインから確認することが可能です。
お手数ですが、一部を削ってプラグインを書かないといった自己判断はせず、なるべくすべて記載してください。
【重要】フォーラムへ投稿できない・ログイン後の画面にならないとき
公式フォーラムでは、ログインを行わないと、
- SWELL製品のダウンロード
- デモサイトの着せ替えデータのダウンロード
- SWELLのアフィリエイトサイト(ユーザー限定)へのリンク
- フォーラムへの新規投稿・返信
ができません。
しかしながら、フォーラムにログインしたのに、ログイン後の画面にならないときは、該当ページでページの再読み込み(F5キーなど)を行ってください。
改善前
ページの再読み込みを行わないと、ログイン後にもかかわらず、以下のようにログイン前の画面になることがあります。
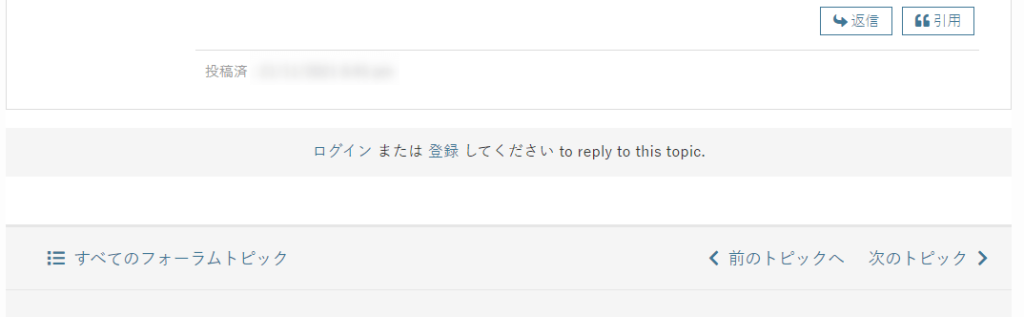
改善後
上記のログイン前の画面になった場合、ページの再読み込みを行うと以下のように改善されます。